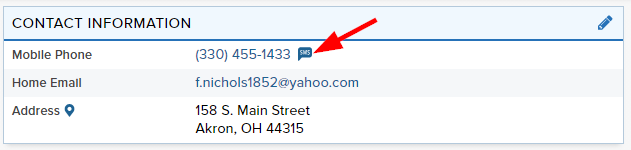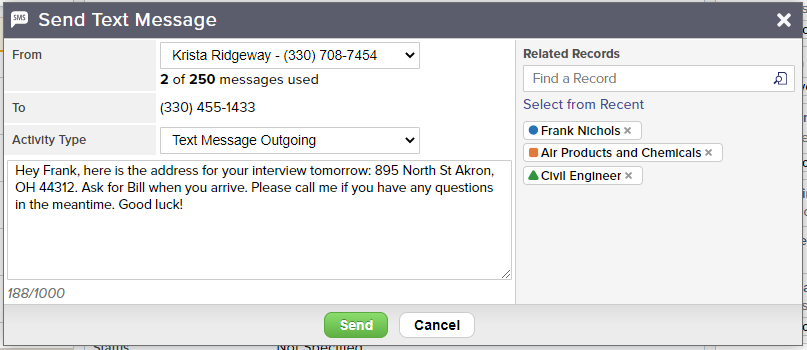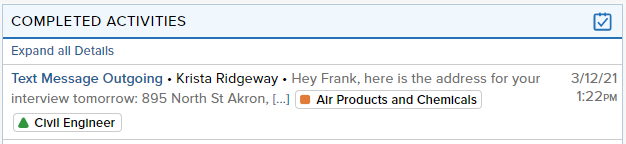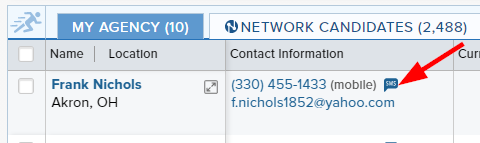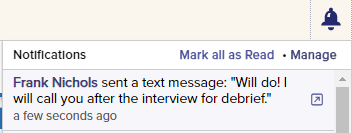Top Echelon Recruiting Software’s text messaging service allows you to subscribe to a dedicated phone number (or multiple) to send texts to candidates and/or contacts through the software. The outgoing messages are logged as Activities to the corresponding record, and when your dedicated number receives any reply texts, the incoming message will be logged to Top Echelon Recruiting Software as well.
Text messages can be sent on an individual basis to any mobile phone number on a Datasheet, or from a list. The phone number must be designated as a “mobile” phone type in order for the text option to appear.
Please note that you must have an active subscription with text messages available to send them through Top Echelon Recruiting Software. For more information on signing up for a dedicated texting number, click here.
To send a text message from a Datasheet:
- Navigate to the corresponding record and locate the Contact Information card
- Any number with the type of mobile should have a text icon displayed to the right
- Click the text icon to the right of the appropriate number
- In the Send Text Message window, select the appropriate From phone number
- Your options here will be based on your current active subscription(s) and your permission to send texts as other users
- Add any additional Related Records that you’d like the Activity to be logged to
- The recipient will not see the Related Record information
- Select the appropriate Activity Type if necessary
- This should always default to Text Message Outgoing
- Enter your Message (1,000 character limit)
- Click the Send button when you’re ready to send your text message
- Once complete, the text will be documented as a Completed Activity in the corresponding card on the Person’s Datasheet, and any Related Record if applicable
To send a text message from a list:
- Navigate to a list of search results, a Pipeline, or a People Hotlist
- Locate the Contact Information column
- If you do not see that column displayed in your list, you may need to add it through the View Preferences icon in the top right corner of the list
- Any number with the type of mobile should have a text icon displayed to the right
- Click the text icon to the right of the appropriate number
- In the Send Text Message window, select the appropriate From phone number
- Your options here will be based on your current active subscription(s) and your permission to send texts as other users
- Add any additional Related Records that you’d like the Activity to be logged to
- The recipient will not see the Related Record information
- Select the appropriate Activity Type if necessary
- This should always default to Text Message Outgoing
- Enter your Message (1,000 character limit)
- Click the Send button when you’re ready to send your text message
- Once complete, the text will be documented as a Completed Activity in the corresponding card on the Person’s Datasheet, and any Related Record if applicable
If the contact chooses to respond:
- The user associated with the selected phone number will see a new notification in the top right corner of Top Echelon Recruiting Software
- The incoming text will also be logged as a Completed Activity on the corresponding Person’s record
- If you’d like to receive an email notification for incoming messages as well, you can elect that option on the Manage Notifications page within your account settings