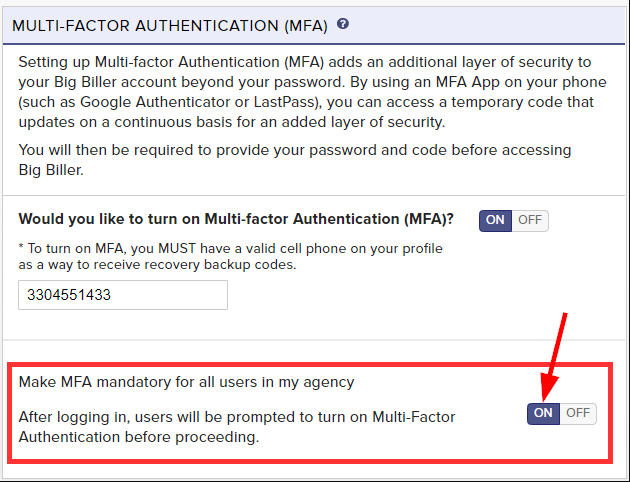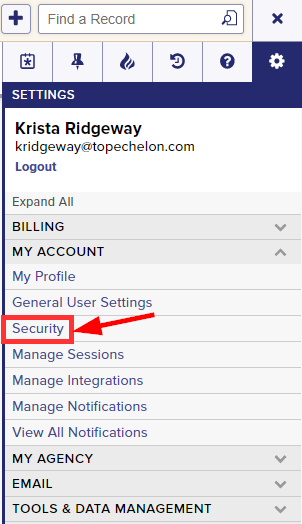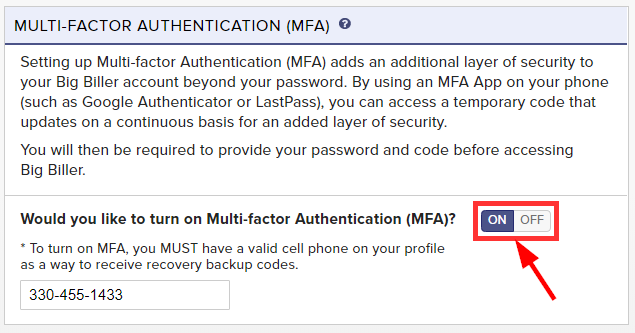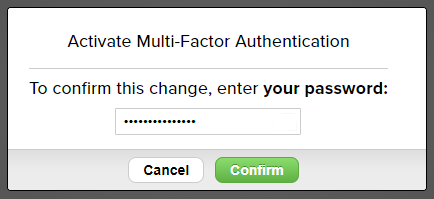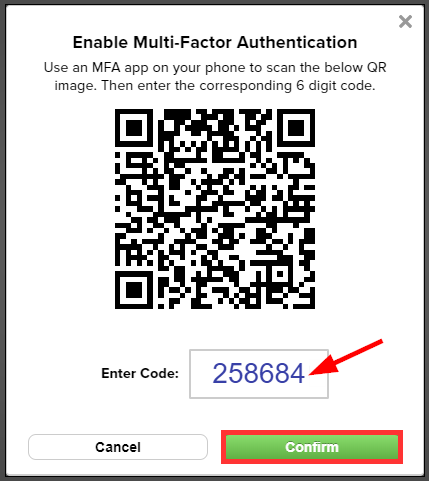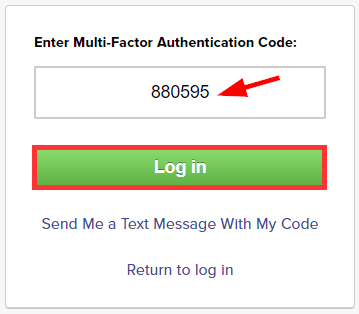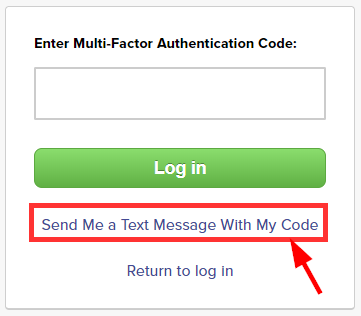Multi-Factor Authentication (MFA), sometimes referred to as Two-Factor Authentication or 2FA, is a system that requires you to enter multiple credentials before confirming your identity and granting you access. Setting up Multi-factor Authentication in Top Echelon Recruiting Software adds an additional layer of security to your account, beyond passwords. By using an MFA app on your phone (such as Google Authenticator or LastPass), you can access a temporary code that is updating on a continuous basis for an added layer of security. Examples of MFA apps include:
Once enabled, you’ll be required to provide both your password and MFA code before accessing Top Echelon Recruiting Software.
Please note that MFA also requires that you have a valid cell phone number on your profile as a way to receive a recovery backup code. Backup codes expire 5 minutes after they’re sent.
In addition, the Main Contact on the account has the ability to mandate MFA for all active users within the agency (from the Security page within Settings).
To set up Multi-Factor Authentication:
- Expand the Sidebar in the top right corner of the software and click on the Settings icon
- Click to expand the My Account section and then select Security
- If you do not already have one on your profile, you’ll be required to enter a cell phone number
- A valid cell phone number is required to receive backup recovery codes
- If you already have a cell phone number on your profile, it should auto-populate for you
- After adding or confirming your cell phone number, click to turn the MFA toggle ON
- Enter your current password to confirm that you wish to activate Multi-Factor Authentication for your account
- Use an MFA app on your phone to scan the QR code
- After scanning, enter the corresponding 6 digit code
- Click the Confirm button when complete
- The next time you log in, you’ll be prompted to enter an authentication code
- You’ll need to open the MFA app on your phone to obtain this code
- Click the Log in button when complete
- As a backup (let’s say you get a new phone) you could alternatively click the Send Me a Text Message With My Code link
- This will send a text message to your profile cell phone number containing the appropriate authentication code
- Please note that backup codes expire 5 minutes after they’re sent.